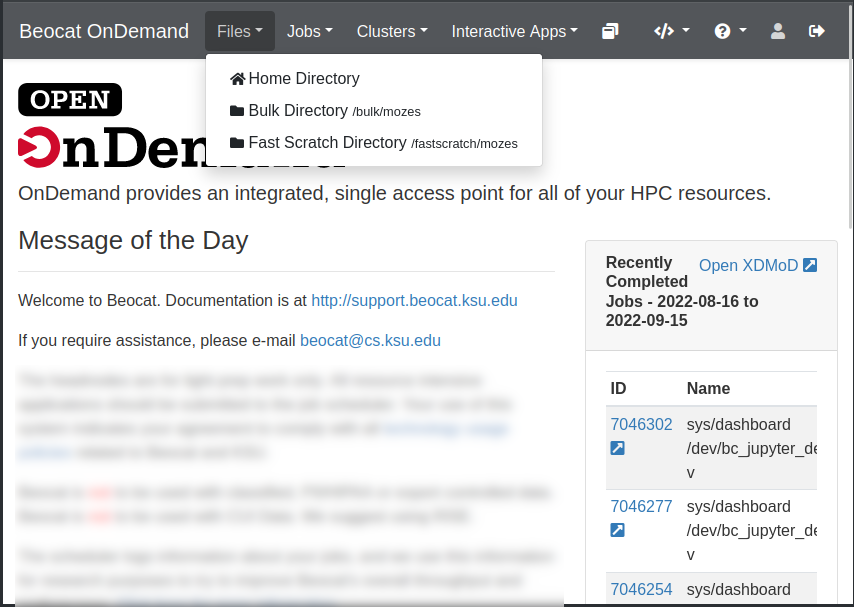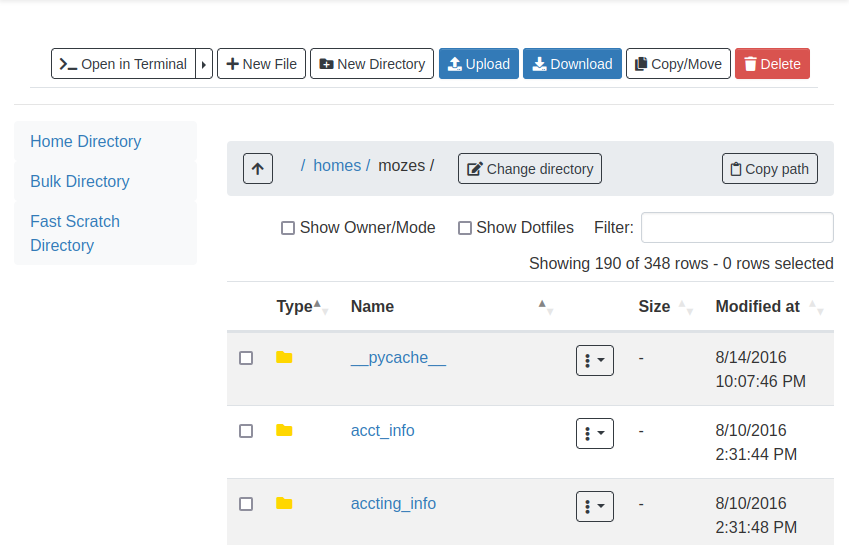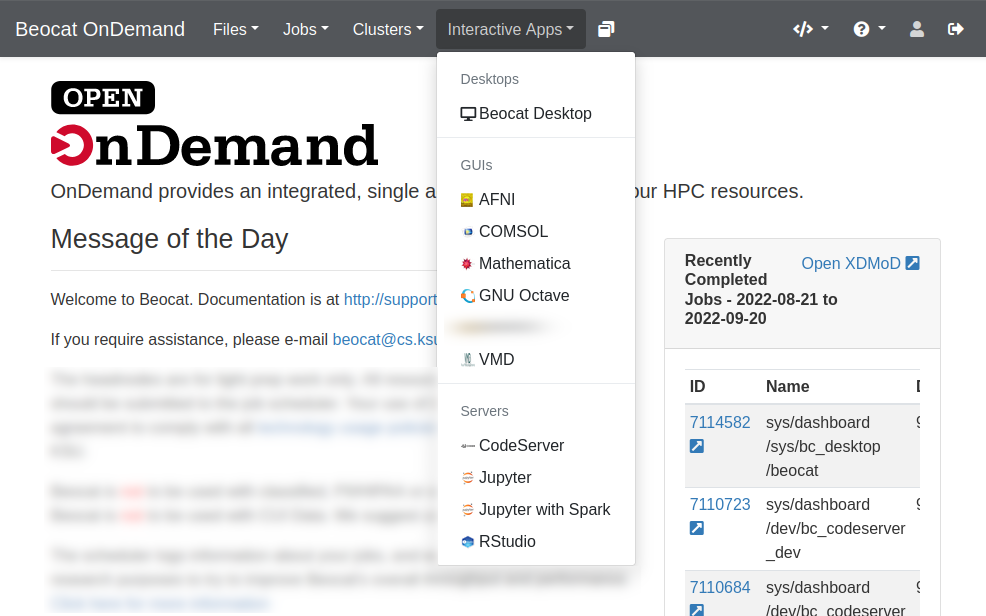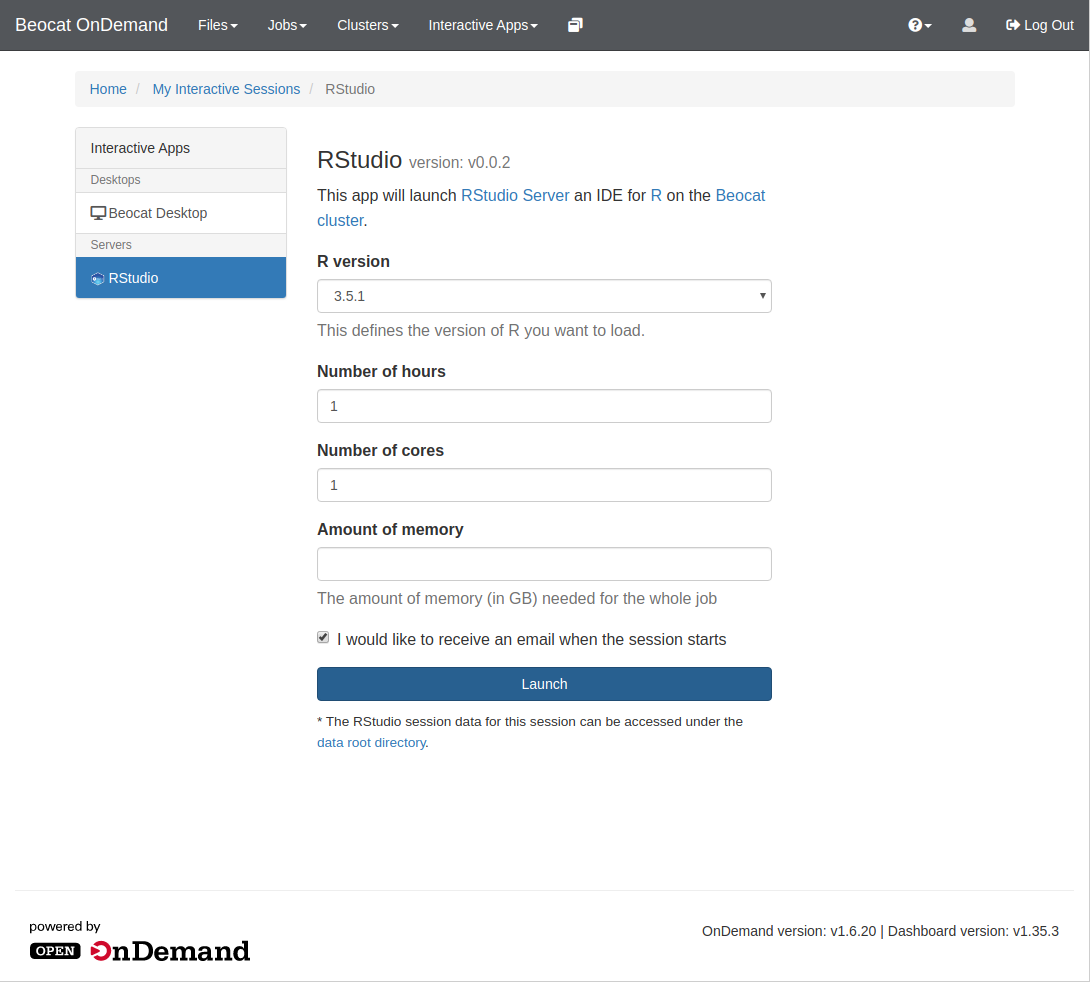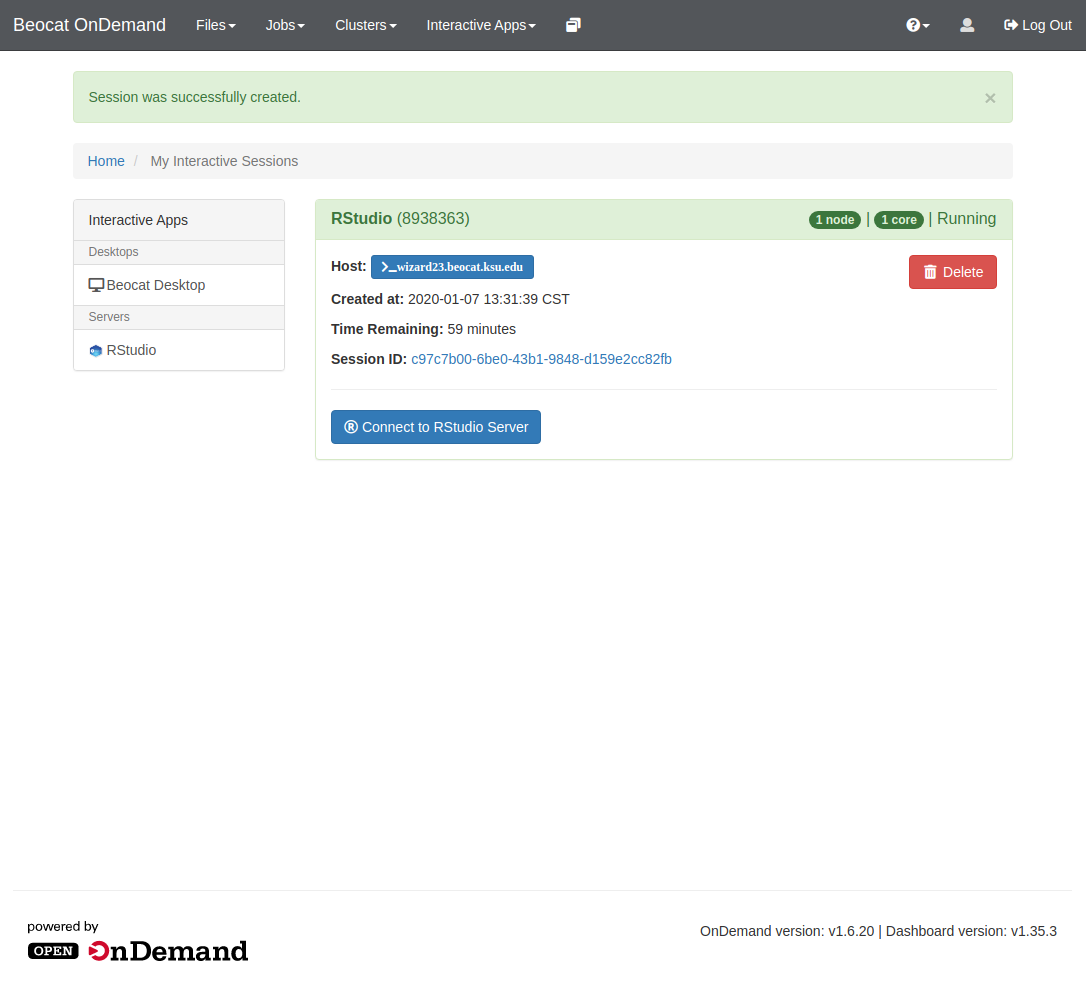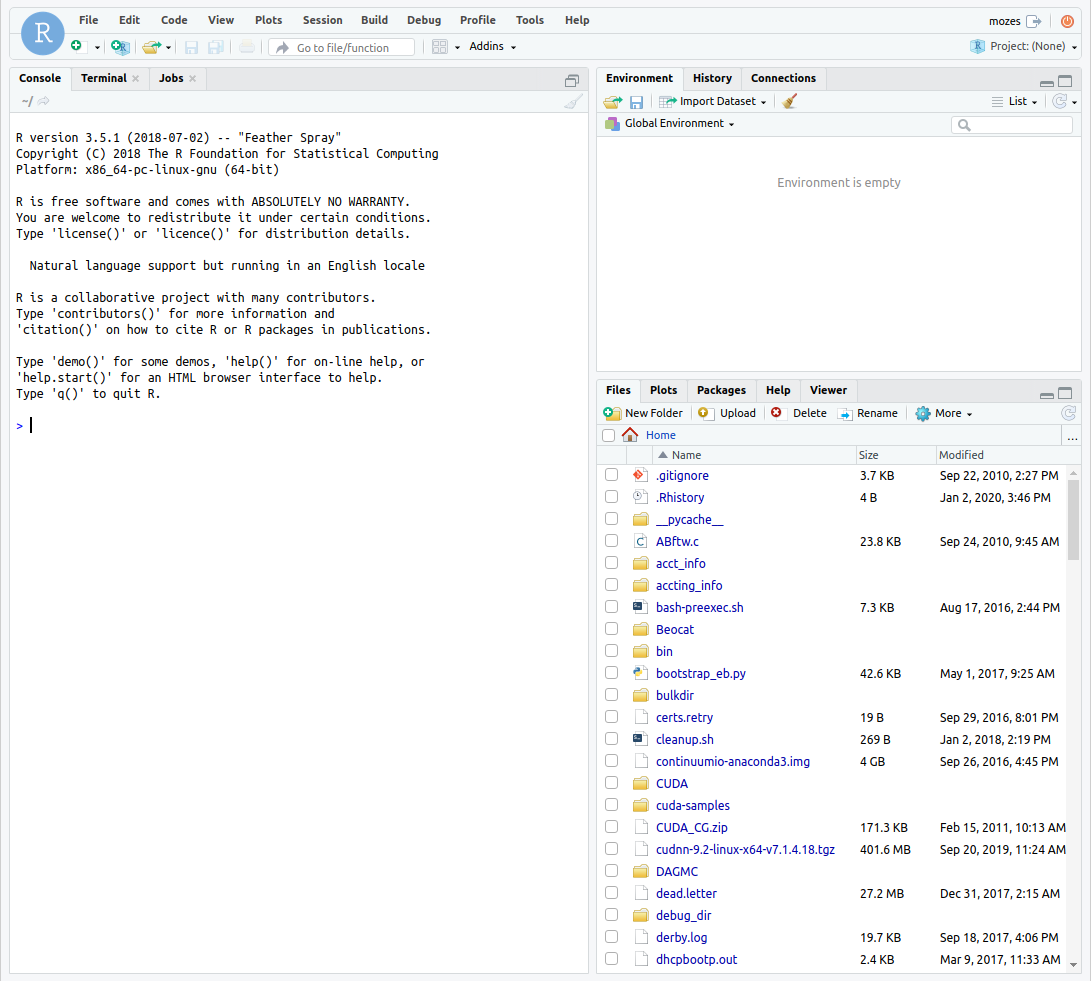No edit summary |
No edit summary |
||
| Line 12: | Line 12: | ||
File management can be accessed through the Files dropdown in the dashboard. | File management can be accessed through the Files dropdown in the dashboard. | ||
[[File:Files Dropdown.png|Files Dropdown]] | [[File:Ood Files Dropdown.png|Files Dropdown]] | ||
Once you click on Home Directory, you can manage your files, upload/download/rename/edit and view. | Once you click on Home Directory, you can manage your files, upload/download/rename/edit and view. | ||
[[File:Files Launch.png|The OpenOnDemand File management application]] | [[File:Ood Files Launch.png|The OpenOnDemand File management application]] | ||
=== Job Management === | === Job Management === | ||
| Line 25: | Line 25: | ||
You launch interactive apps through the "Interactive Apps" dropdown. | You launch interactive apps through the "Interactive Apps" dropdown. | ||
[[File:Interactive Apps Dropdown.png|Interactive apps dropdown in the dashboard]] | [[File:Ood Interactive Apps Dropdown.png|Interactive apps dropdown in the dashboard]] | ||
Once you click on RStudio, you'll be brought to a page allowing you to specify requirements for your RStudio run, e.g. memory, cores, and runtime. | Once you click on RStudio, you'll be brought to a page allowing you to specify requirements for your RStudio run, e.g. memory, cores, and runtime. | ||
[[File:Interactive RStudio Launch.png|Screenshot showing the options for submitting an RStudio job in OpenOnDemand]] | [[File:Ood Interactive RStudio Launch.png|Screenshot showing the options for submitting an RStudio job in OpenOnDemand]] | ||
Once the job is submitted, the scheduler will take it and run it when space is available. Once the job is running, "My Interactive sessions" page will look like this: | Once the job is submitted, the scheduler will take it and run it when space is available. Once the job is running, "My Interactive sessions" page will look like this: | ||
[[File:Interactive RStudio Connection.png|Screenshot showing the ability to connect to an RStudio job in OpenOnDemand]] | [[File:Ood Interactive RStudio Connection.png|Screenshot showing the ability to connect to an RStudio job in OpenOnDemand]] | ||
From there, you can connect to RStudio and it will bring you to a familiar interface. | From there, you can connect to RStudio and it will bring you to a familiar interface. | ||
[[File:RStudio.png|Screenshot showing RStudio through OpenOnDemand]] | [[File:Ood RStudio.png|Screenshot showing RStudio through OpenOnDemand]] | ||
=== Jupyter === | === Jupyter === | ||
=== Shell Access === | === Shell Access === | ||
Revision as of 14:41, 9 January 2020
OpenOnDemand
OpenOnDemand is a platform for running computational tasks on a cluster from a web browser. If those tasks are interactive, it provides the ability to interact with them once the task has started its execution. OpenOnDemand has an "App" based plugin system for adding new types of computational tasks and interactivity.
One of the greatest benefits of this system is remote access to large machines for computational tasks, without the need for utilizing a commnand-line interface that is difficult to learn.
Our installation is available at https://ondemand.beocat.ksu.edu
File Management
File management can be accessed through the Files dropdown in the dashboard.
Once you click on Home Directory, you can manage your files, upload/download/rename/edit and view.
Job Management
RStudio
RStudio is one of the interactive applications that we've enabled for use within OpenOnDemand
You launch interactive apps through the "Interactive Apps" dropdown.
Once you click on RStudio, you'll be brought to a page allowing you to specify requirements for your RStudio run, e.g. memory, cores, and runtime.
Once the job is submitted, the scheduler will take it and run it when space is available. Once the job is running, "My Interactive sessions" page will look like this:
From there, you can connect to RStudio and it will bring you to a familiar interface.